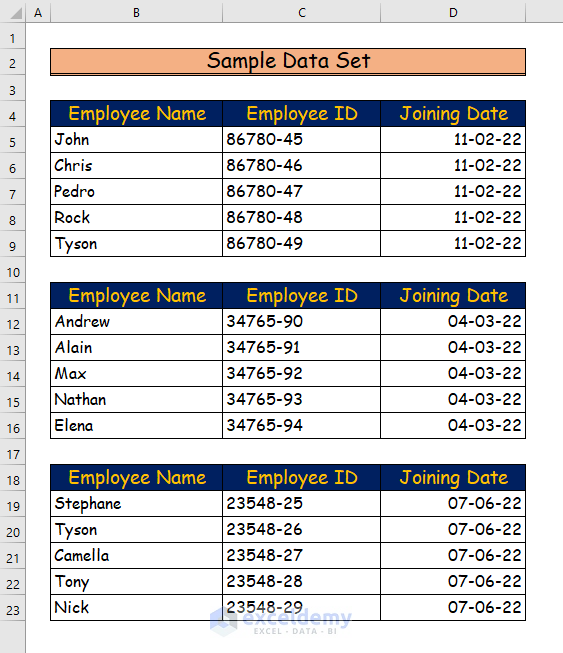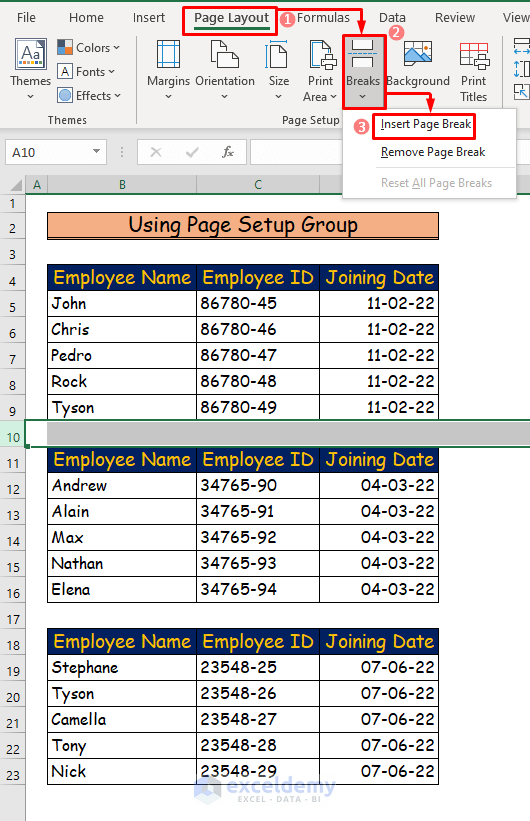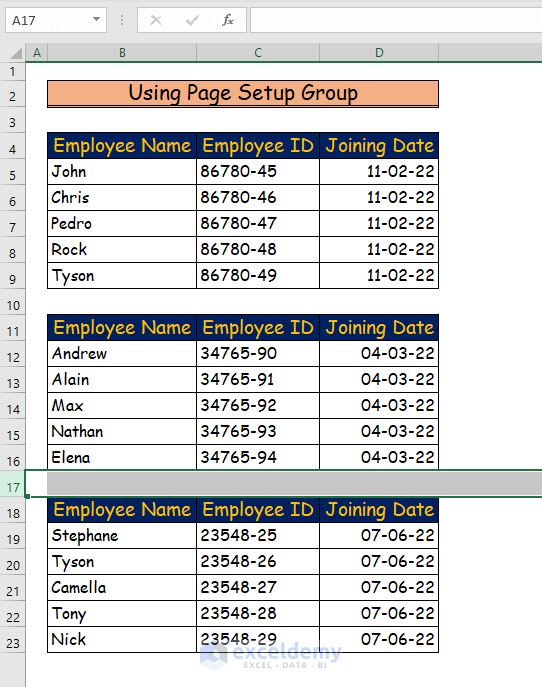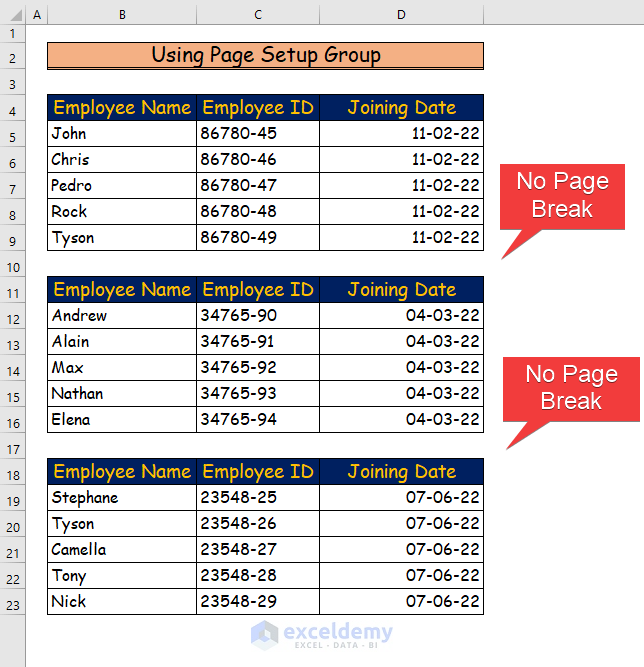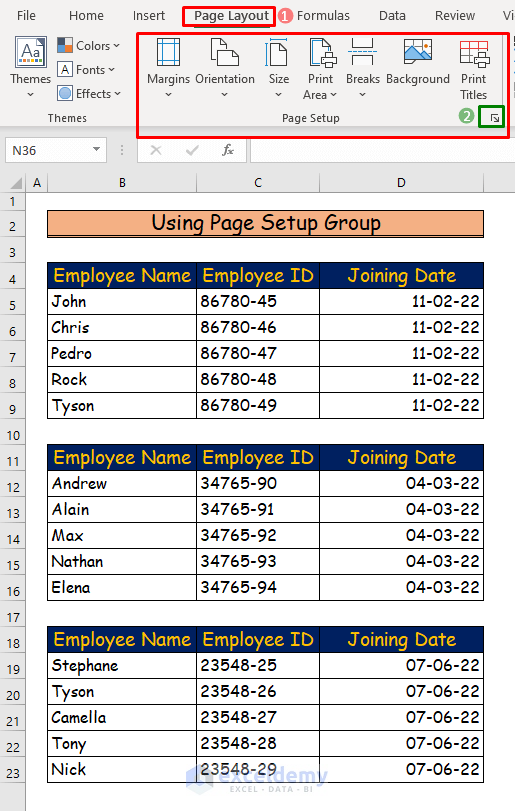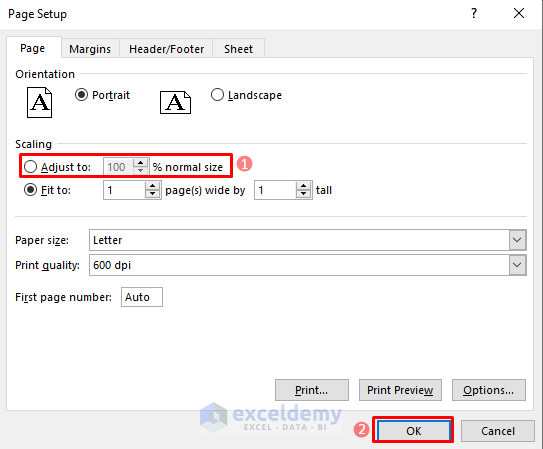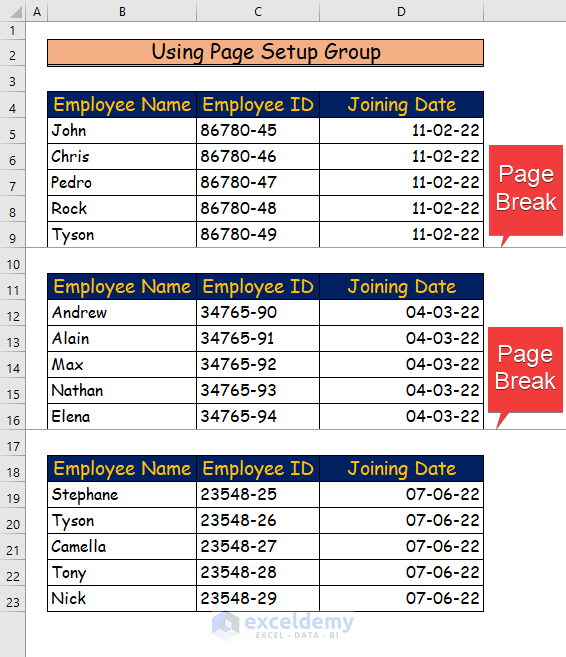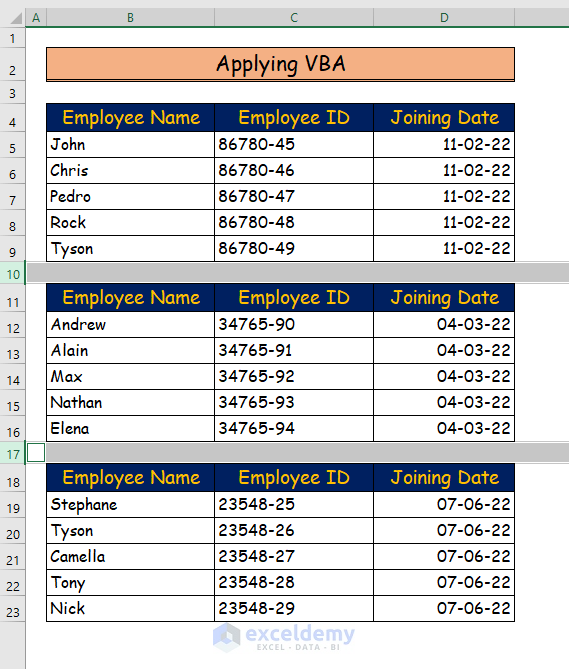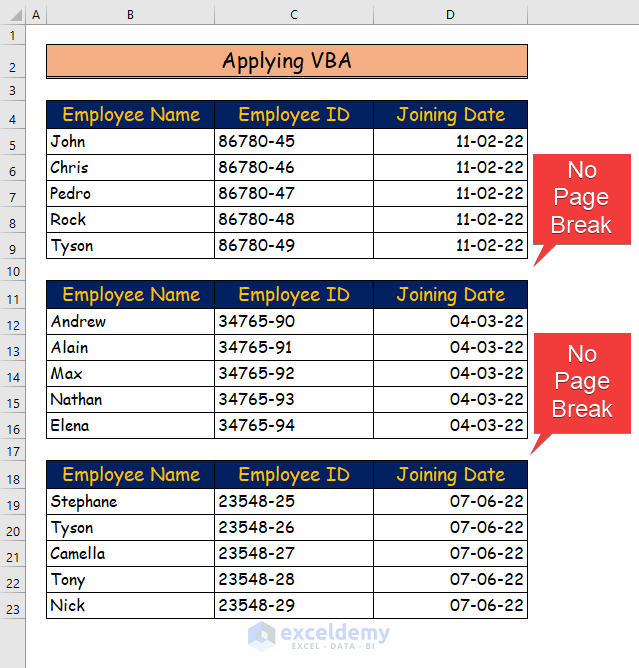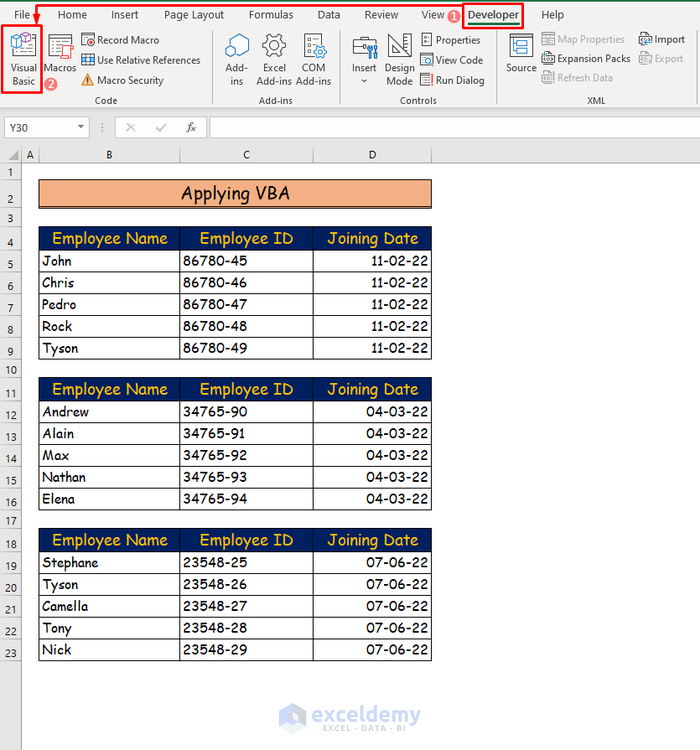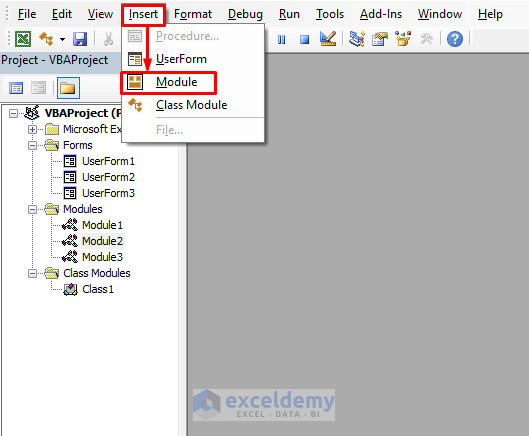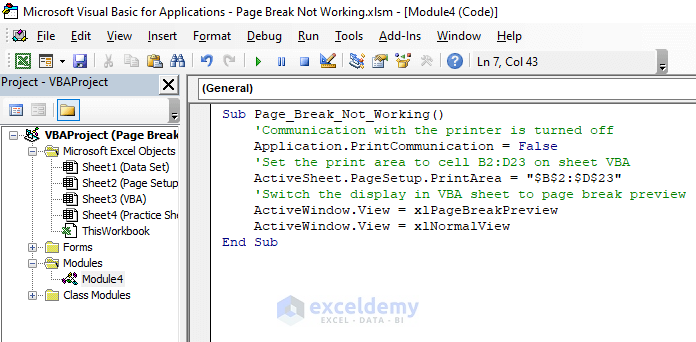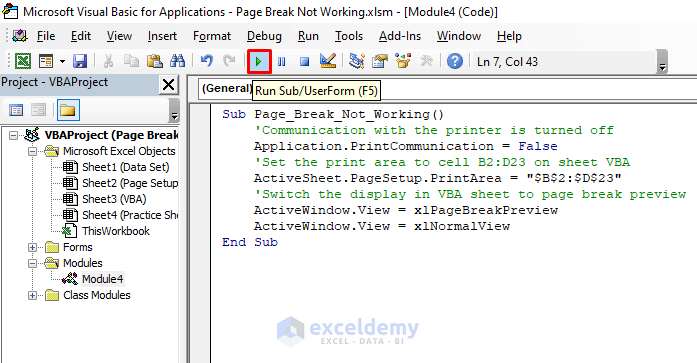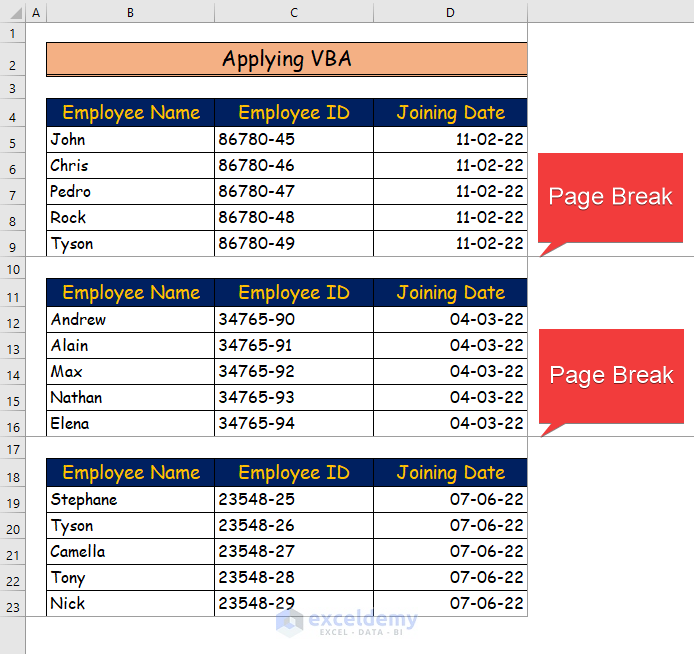| [Solved]: Page Break in Excel Not Working Error | 您所在的位置:网站首页 › solved removing page breaks › [Solved]: Page Break in Excel Not Working Error |
[Solved]: Page Break in Excel Not Working Error
|
Sometimes, an Excel report or worksheet contains a large data set. In that case, it is easier for users or readers to read the report with a page break in it. Certainly, this feature of Excel helps the readers analyze or understand the report without getting bored or monotonous. But, in some cases, users fail to insert a page break in Excel properly. Despite inserting the page break, users can not find it in the worksheet. Therefore, in this article, we will show you the solution to the page break in Excel not working. Table of Contents hide Download Practice Workbook 2 Suitable Solutions for Page Break Not Working in Excel 1. Using Page Setup Group 2. Applying VBA Code to Fix Page Break Issue Conclusion Related Articles Download Practice WorkbookYou can download the free Excel workbook here and practice on your own. Page Break Not Working.xlsm 2 Suitable Solutions for Page Break Not Working in ExcelFirst of all, consider the following data as our sample data set for this article. Here, we have three different data tables, each containing the names, IDs, and joining dates of employees of three different companies for example. Therefore, we will solve the problem given in this article by using this data set. Here, you will see two different solutions regarding the error of page break in Excel not working. We will solve the problem using the Page Setup group in our first method and then, apply Visual Basic for Applications (VBA) in the second one. We can solve the page break problem in Excel by using the Page Setup group. To do that, go through the following steps. Step 1: Firstly, we will insert a page break in the worksheet. For this purpose, we will select row 9. Secondly, go to the Page Layout tab of the ribbon. Then, in the Page Setup group choose the Insert Page Break command from the Breaks drop-down menu.Step 2: Firstly, we will go to the Page Layout tab of the ribbon again. Then, click on the little arrow on the lower right side of the Page Setup group.Step 3: Secondly, after clicking, you will see a dialogue box named “Page Setup”. Then, the Page tab of the dialogue box, choose the option Adjust to if it was not marked previously. Thirdly, press OK.Step 4: Finally, you will see the page breaks in the worksheet.Read More: How to Use Page Break in Excel (7 Suitable Examples) 2. Applying VBA Code to Fix Page Break IssueIn our second approach, we will apply VBA to solve the problem. Follow the following steps for a better understanding. Step 1: First of all, take the following data set to insert a page break in rows 10 and 17.Step 2: Secondly, go to the Developer tab of the ribbon and choose the Visual Basic command from the Code group.Step 3: Thirdly, insert the following code into the module. Sub Page_Break_Not_Working() 'Communication with the printer is turned off Application.PrintCommunication = False 'Set the print area to cell B2:D23 on sheet VBA ActiveSheet.PageSetup.PrintArea = "$B$2:$D$23" 'Switch the display in VBA sheet to page break preview ActiveWindow.View = xlPageBreakPreview ActiveWindow.View = xlNormalView End SubStep 4: Therefore, save the code and press the play button or F5 for the solution.Read More: How to Insert Page Break Based on Cell Value with Excel VBA ConclusionThat’s the end of this article. I hope you find this article helpful. After reading this article, you will be able to find the solution to page break in Excel not working by using any of the methods. Please share any further queries or recommendations with us in the comments section below. Related Articles How to Move Page Breaks in Excel (With Easy Steps) Remove Automatic Page Break in Excel (3 Easy Ways) How to Insert Multiple Page Breaks in Excel (2 Ways) Insert Page Break Between Rows 39 and 40 in Excel How to Insert Page Break in Excel Between Rows Remove the Page Break Lines in Excel (3 Ways) SaveSavedRemoved 0Tags: Excel Page Break  Md. Araf Bin Jayed
Md. Araf Bin Jayed
I am Araf. I have completed my B.Sc in Industrial and Production Engineering from Ahsanullah University of Science and Technology. Currently I am working as an Excel & VBA Content Developer in Softeko. With proper guideline and aid of Softeko I want to be a flexible data analyst. With my acquired knowledge and hard work, I want to contribute to the overall growth of this organization. Related Articles Added to wishlistRemoved from wishlist 0 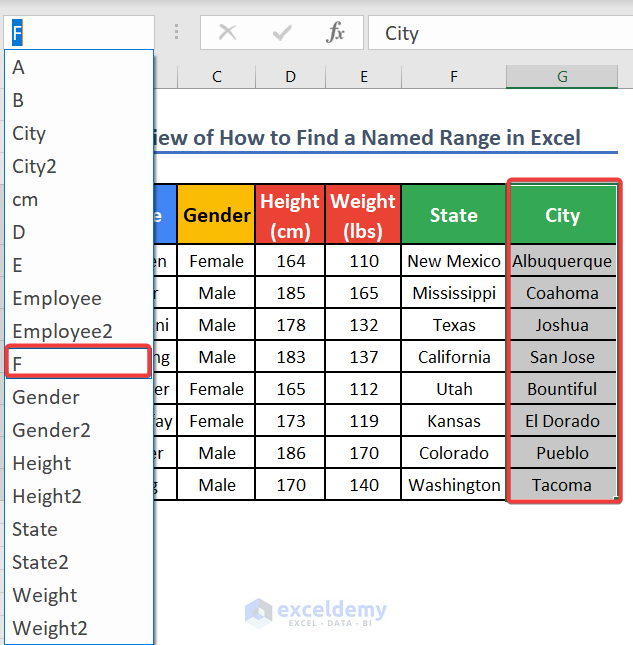 How to Find a Named Range in Excel (4 Easy Ways)
Added to wishlistRemoved from wishlist 0
How to Find a Named Range in Excel (4 Easy Ways)
Added to wishlistRemoved from wishlist 0
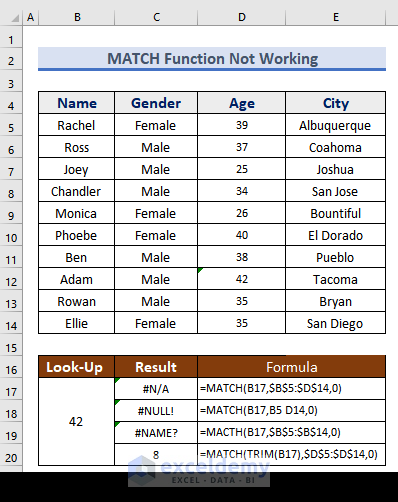 [Fixed!] Excel MATCH Function Not Working
Added to wishlistRemoved from wishlist 0
[Fixed!] Excel MATCH Function Not Working
Added to wishlistRemoved from wishlist 0
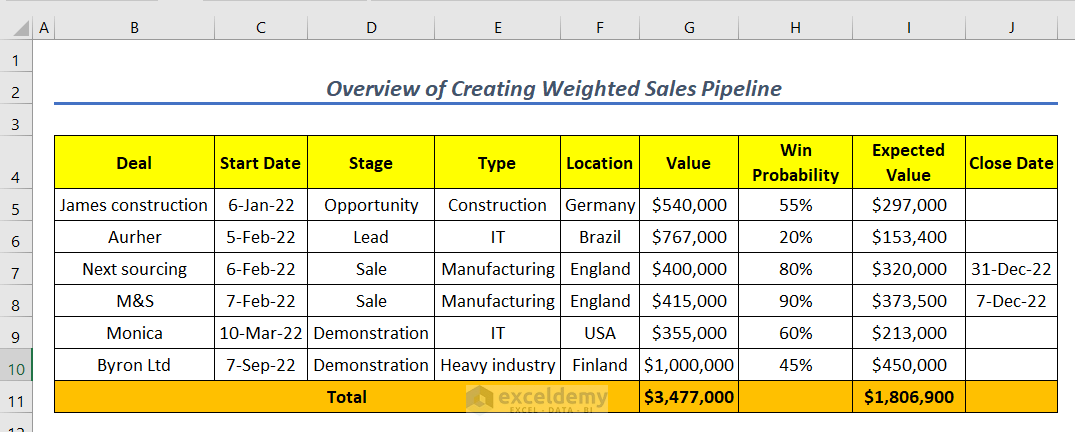 How to Create a Weighted Sales Pipeline in Excel
Added to wishlistRemoved from wishlist 1
How to Create a Weighted Sales Pipeline in Excel
Added to wishlistRemoved from wishlist 1
 [Fixed] Excel Failed to Launch in Safe Mode (4 Easy Solutions)
We will be happy to hear your thoughts
Leave a reply Cancel reply
[Fixed] Excel Failed to Launch in Safe Mode (4 Easy Solutions)
We will be happy to hear your thoughts
Leave a reply Cancel reply
|
【本文地址】